
Bienvenidos a otro capítulo de este Curso Gratis de Java para Hackers – Guía de Rápida de Eclipse. Comparte este articulo y síguenos para recibir más capítulos, guías y cursos gratis.
¿Te gustaría enterarte de cuando lanzamos descuentos y nuevos cursos?

Eclipse – Descripción general
¿Qué es Eclipse?
En el contexto de la informática, Eclipse es un entorno de desarrollo integrado (IDE) para desarrollar aplicaciones utilizando el lenguaje de programación Java y otros lenguajes de programación como C/C++, Python, PERL, Ruby, etc.
La plataforma Eclipse que proporciona la base para Eclipse IDE está compuesta de complementos y está diseñada para ser extensible mediante complementos adicionales. Desarrollada con Java, la plataforma Eclipse se puede utilizar para desarrollar aplicaciones cliente enriquecidas, entornos de desarrollo integrados y otras herramientas. Eclipse se puede utilizar como IDE para cualquier lenguaje de programación para el que haya un complemento disponible.
El proyecto Java Development Tools (JDT) proporciona un complemento que permite que Eclipse se use como un IDE de Java, PyDev es un complemento que permite que Eclipse se use como un IDE de Python, C/C++ Development Tools (CDT) es un complemento -in que permite que Eclipse se use para desarrollar aplicaciones usando C/C++, el complemento Eclipse Scala permite que Eclipse se use como IDE para desarrollar aplicaciones Scala y PHPeclipse es un complemento para eclipse que proporciona una herramienta de desarrollo completa para PHP.
Licencia
La plataforma Eclipse y otros complementos de la base Eclipse se publican bajo la Licencia pública de Eclipse (EPL). EPL garantiza que Eclipse se pueda descargar e instalar de forma gratuita. También permite modificar y distribuir Eclipse.
Lanzamientos de eclipses
Cada año, desde 2006, la fundación Eclipse lanza la plataforma Eclipse y otros complementos en junio.
| Nombre clave | Año | Versión de plataforma |
| Calisto | 2006 | 3.2 |
| europa | 2007 | 3.3 |
| Ganímedes | 2008 | 3.4 |
| galileo | 2009 | 3.5 |
| Helios | 2010 | 3.6 |
| Índigo | 2011 | 3.7 |
| Juno | 2012 | 3.8 y 4.2 |
| Kepler | 2013 | 4.3 |
| luna | 2014 | 4.4.0 |
Eclipse – Instalación
Descargando Eclipse

Puede descargar eclipse desde http://www.eclipse.org/downloads/ . La página de descarga enumera varios tipos de eclipse.

Las capacidades de cada paquete de eclipse son diferentes. Los desarrolladores de Java suelen utilizar Eclipse Classic o Eclipse IDE para desarrollar aplicaciones Java.
El cuadro desplegable en la esquina derecha de la página de descarga le permite configurar el sistema operativo en el que se instalará eclipse. Puedes elegir entre Windows, Linux y Mac. Eclipse está empaquetado como un archivo zip.

Lanzando eclipse

En la plataforma Windows, si extrajo el contenido del archivo zip en c:\, puede iniciar eclipse usando c:\eclipse\eclipse.exe
Cuando eclipse se inicia por primera vez, le solicita la ubicación de la carpeta del espacio de trabajo. Todos sus datos se almacenarán en la carpeta del espacio de trabajo. Puede aceptar el valor predeterminado o elegir una nueva ubicación.

El workspace
El workspace o espacio de trabajo es el directorio en donde se van a encontrar los proyectos que se cargarán al momento de iniciar Eclipse. Al ejecutar el programa aparecerá una pantalla que ofrece la opción de escoger el directorio de trabajo.

Se elegirá un directorio en donde existan todos los proyectos que se desarrollen o se pueden crear varios directorios para organizar los proyectos de una forma más ordenada, eso queda en cada usuario. Si se desea escoger un directorio por defecto el cual no se cambiará en un futuro se puede marcar la opción “Use this as the default and do not ask again”.
Entonces, Si selecciona «Usar esto como predeterminado y no volver a preguntar», este cuadro de diálogo no volverá a aparecer pero puede cambiar esta preferencia utilizando la página de preferencias de espacios de trabajo. Consulte la página del tutorial de Preferencias para obtener más detalles.
Al presionar el botón “OK”, una vez seleccionado el espacio de trabajo, cargará el IDE de eclipse y al crear un nuevo proyecto se podrá apreciar un conjunto de secciones que se utilizarán a la hora de programar.
Eclipse – Explora Windows
Partes de una ventana de eclipse
Las principales partes visibles de una ventana de eclipse son:
- Puntos de vista
- Editores (todos aparecen en un área de editor)
- Barra de menús
- Barra de herramientas
Una perspectiva de eclipse es el nombre que se le da a una colección y disposición inicial de vistas y un área de edición. La perspectiva predeterminada se llama java. Una ventana de eclipse puede tener múltiples perspectivas abiertas, pero solo una perspectiva puede estar activa en cualquier momento. Un usuario puede cambiar entre perspectivas abiertas o abrir una nueva perspectiva. Una perspectiva controla lo que aparece en algunos menús y barras de herramientas.

Una perspectiva tiene sólo un área de editor en la que se pueden abrir varios editores. El área del editor suele estar rodeada de múltiples vistas. En general, los editores se utilizan para editar los datos del proyecto y las vistas se utilizan para ver los metadatos del proyecto. Por ejemplo, el explorador de paquetes muestra los archivos java en el proyecto y el editor java se utiliza para editar un archivo java.
La ventana de eclipse puede contener múltiples editores y vistas, pero solo uno de ellos está activo en un momento dado. La barra de título del editor o vista activo se ve diferente de todas las demás.
Los elementos de la interfaz de usuario en la barra de menú y la barra de herramientas representan comandos que puede activar un usuario final.
Usando múltiples ventanas
Se pueden abrir varias ventanas de Eclipse al mismo tiempo. Para abrir una nueva ventana, haga clic en el menú Windows y seleccione el elemento de menú Nueva ventana.
Cada ventana puede tener abierta una perspectiva diferente. Por ejemplo, podría abrir dos ventanas de Eclipse, una en la perspectiva Java y la otra en la perspectiva Depuración. La ventana que muestra la perspectiva de Java se puede utilizar para editar el código Java y la ventana que muestra la perspectiva de depuración se puede utilizar para depurar la aplicación que se está desarrollando.
Eclipse – Explorar menús
Menús típicos de Eclipse
Los menús típicos disponibles en la barra de menú de una ventana de Eclipse son:
- Menú Archivo
- Menú de edición
- Menú de navegación
- Menú de búsqueda
- Menú de proyecto
- menú ejecutar
- Menú de ventana
- Menú de ayuda

Los complementos pueden agregar nuevos menús y elementos de menú. Por ejemplo, cuando el editor Java esté abierto, verá el menú Fuente y cuando el editor XML esté abierto, verá el menú Diseño .
Breve descripción de los menús
| N° | Nombre y descripción del menú |
| 1 | Archivo El menú Archivo le permite abrir archivos para editarlos, cerrar editores, guardar el contenido del editor y cambiar el nombre de los archivos. Entre otras cosas, también le permite importar y exportar contenido del espacio de trabajo y apagar Eclipse. |
| 2 | Editar El menú Editar presenta elementos como copiar y pegar. |
| 3 | Fuente El menú Fuente solo es visible cuando hay un editor Java abierto. Presenta una serie de elementos de menú útiles relacionados con la edición del código fuente de Java. |
| 4 | Navegar El menú Navegar le permite localizar recursos rápidamente y navegar hasta ellos. |
| 5 | Buscar El menú Buscar presenta elementos que le permiten buscar en el espacio de trabajo archivos que contengan datos específicos. |
| 6 | Proyecto Los elementos del menú relacionados con la construcción de un proyecto se pueden encontrar en el menú Proyecto. |
| 7 | Correr Los elementos del menú en el menú Ejecutar le permiten iniciar un programa en el modo de ejecución o en el modo de depuración. También presenta elementos de menú que le permiten depurar el código. |
| 8 | Ventana El menú Ventana le permite abrir y cerrar vistas y perspectivas. También le permite abrir el cuadro de diálogo Preferencias. |
| 9 | Ayuda El menú Ayuda se puede utilizar para abrir la ventana Ayuda, la vista de Eclipse Marketplace o instalar nuevos complementos. El elemento de menú Acerca de Eclipse le brinda información sobre la versión. |
Personalización de menús
Los elementos de menú visibles en un menú dependen de los complementos instalados y de la personalización realizada mediante el cuadro de diálogo Personalizar perspectiva .
Eclipse – Explorar vistas
Acerca de las vistas
Las vistas de Eclipse permiten a los usuarios ver una representación gráfica de los metadatos del proyecto. Por ejemplo, la vista del navegador de proyectos presenta una representación gráfica de las carpetas y archivos asociados con un proyecto y la vista de propiedades presenta una representación gráfica de un elemento seleccionado en otra vista o editor.
Una perspectiva de eclipse puede mostrar cualquier número de vistas y editores. Todas las instancias del editor aparecen en una única área del editor, mientras que las vistas se colocan dentro de las carpetas de vistas. Una ventana del banco de trabajo puede mostrar cualquier número de carpetas de visualización. Cada carpeta de vistas puede mostrar una o más vistas.
Organizar vistas
La siguiente imagen muestra cuatro vistas organizadas en una carpeta de vistas.

La imagen que se muestra a continuación muestra las mismas cuatro vistas organizadas en dos carpetas de vistas.

Vistas en movimiento
Para mover una vista de una carpeta de vista a otra, simplemente haga clic en el título de la vista y arrástrelo al área de la barra de título de otra carpeta de vista. La línea verde que se muestra a continuación es el resultado de arrastrar la barra de título de la vista Propiedades desde una carpeta de vista al área de la barra de título de otra carpeta de vista. La vista Propiedades se puede mover a donde está la línea verde soltando el botón del mouse y enviando un evento de colocación.

Crear carpetas de visualización
Las carpetas de vistas se pueden crear dinámicamente arrastrando la barra de título de una vista a cualquier lugar fuera del área del editor y la barra de título de otra carpeta de vistas. A medida que arrastra la barra de título, las líneas verdes indicarán dónde exactamente se creará la nueva carpeta de vista.

Mover el ícono de arrastrar a la parte inferior de una ventana le permite crear una carpeta de vista que abarca todo el ancho de la ventana. Mover el ícono de arrastrar al borde izquierdo o derecho de la ventana le permite crear una carpeta de vista que abarca toda la altura de la ventana.
Abrir una vista
Para abrir una vista, haga clic en el menú Ventana y seleccione el elemento de menú Mostrar vista .

Al hacer clic en el elemento del menú Otro , aparece el cuadro de diálogo Mostrar vista que le permite ubicar y activar una vista.

Las vistas están organizadas por categoría. Para localizar rápidamente una vista, simplemente escriba el nombre de una vista en el cuadro de texto del filtro. Para abrir una vista, selecciónela y haga clic en el botón Aceptar. Las páginas siguientes de este tutorial le presentan varias vistas útiles.
Eclipse – Perspectivas
¿Qué es una perspectiva?
Una perspectiva de eclipse es el nombre que se le da a una colección y disposición inicial de vistas y un área de edición. La perspectiva predeterminada se llama java. Una ventana de eclipse puede tener múltiples perspectivas abiertas, pero solo una perspectiva está activa en cualquier momento. Un usuario puede cambiar entre perspectivas abiertas o abrir una nueva perspectiva. La perspectiva activa controla lo que aparece en algunos menús y barras de herramientas.
Abriendo una perspectiva
Para abrir una nueva perspectiva, haga clic en el menú de Windows y seleccione Abrir perspectiva → Otro

El cuadro de diálogo Abrir perspectiva muestra todas las perspectivas disponibles. El mismo cuadro de diálogo se puede abrir haciendo clic en el botón Abrir perspectiva (

) en la barra de herramientas.
Cambiar entre perspectivas
Las perspectivas más utilizadas para el desarrollo de Java son la perspectiva Java y la perspectiva de depuración. Los usuarios pueden cambiar entre perspectivas abiertas haciendo clic en el nombre de la perspectiva en la barra de herramientas.

Cerrando una perspectiva
Para cerrar una perspectiva, haga clic derecho en el nombre de la perspectiva en la barra de herramientas y seleccione el elemento del menú Cerrar.

Personalizando una perspectiva
El cuadro de diálogo Personalizar perspectiva se puede utilizar para personalizar una perspectiva. Personalizar una perspectiva significa:
- Determinar los iconos visibles en la barra de herramientas cuando una perspectiva está activa.
- Determinar los elementos del menú visibles cuando una perspectiva está activa.
- Determine los elementos del menú en el submenú Nuevo, el submenú Mostrar vista y el submenú Abrir perspectiva.

Las descripciones de las pestañas para personalizar la perspectiva se proporcionan a continuación:
- La pestaña Visibilidad de la barra de herramientas se puede utilizar para determinar qué iconos son visibles en la barra de herramientas cuando hay una perspectiva abierta.
- La pestaña Visibilidad del menú se puede utilizar para determinar qué elementos del menú son visibles cuando una perspectiva está activa.
- La pestaña Disponibilidad de grupos de comandos se puede utilizar para controlar la visibilidad de los iconos de la barra de herramientas y los elementos del menú.
- La pestaña Accesos directos se puede utilizar para determinar los elementos del menú en el submenú Nuevo, el submenú Mostrar vista y el submenú Abrir perspectiva.
Según la selección de accesos directos en la imagen que se muestra a continuación, para abrir el asistente «Nuevo proyecto Java a partir de un archivo Ant Build existente», los usuarios deben abrir el submenú Nuevo (Archivo → Nuevo), hacer clic en Otro, expandir la categoría Java y luego seleccione «Proyecto Java a partir del archivo de compilación Ant existente». Por otro lado, para iniciar el asistente de Nueva clase, pueden abrir el submenú Nuevo (Archivo → Nuevo) y seleccionar el elemento del menú Clase porque está seleccionado en la imagen que se muestra a continuación. Al seleccionar la casilla de verificación «Proyecto Java a partir de un archivo de compilación Ant existente», este elemento también aparecerá en el menú Nuevo.

Eclipse – Espacios de trabajo
Acerca del espacio de trabajo de Eclipse
El espacio de trabajo de eclipse contiene recursos como:
- Proyectos
- Archivos
- Carpetas
El espacio de trabajo tiene una estructura jerárquica. Los proyectos están en el nivel superior de la jerarquía y dentro de ellos puedes tener archivos y carpetas. Los complementos utilizan una API proporcionada por el complemento de recursos para administrar los recursos en el espacio de trabajo.
Elementos de la interfaz de usuario para gestionar el espacio de trabajo
Los usuarios utilizan la funcionalidad proporcionada por las vistas, los editores y el asistente para crear y administrar recursos en el espacio de trabajo. Una de las muchas vistas que muestran el contenido del espacio de trabajo es la vista Explorador de proyectos.

El Asistente de archivos (Archivo → Nuevo → Archivo) se puede utilizar para crear un archivo nuevo.

El Asistente para carpetas (Archivo → Nuevo → Carpeta) se puede utilizar para crear una nueva carpeta.

Eclipse: ruta de compilación de Java
Configuración de la ruta de compilación de Java
La ruta de compilación de Java se utiliza al compilar un proyecto Java para descubrir clases dependientes. Se compone de los siguientes elementos:
- Código en las carpetas fuente.
- Carpeta de jar y clases asociada al proyecto.
- Clases y bibliotecas exportadas por proyectos a los que hace referencia este proyecto.
La ruta de compilación de Java se puede ver y modificar utilizando la página Ruta de compilación de Java del cuadro de diálogo de propiedades del proyecto Java.
Para abrir el cuadro de diálogo de propiedades del proyecto Java, haga clic derecho en un proyecto Java en la vista Explorador de paquetes y seleccione el elemento del menú Propiedades. En el árbol del lado izquierdo, seleccione Java Build Path .

Un requisito común que se observa al desarrollar aplicaciones Java es agregar archivos jar existentes a la ruta de compilación de Java. Esto se puede lograr usando la pestaña Bibliotecas. En la pestaña Bibliotecas, simplemente haga clic en Agregar JAR si el jar ya está en el espacio de trabajo de Eclipse o haga clic en Agregar JAR externos si el jar está en otra parte del sistema de archivos.
Eclipse: ejecutar configuración
Crear y utilizar una configuración de ejecución
El cuadro de diálogo Ejecutar configuraciones le permite crear múltiples configuraciones de ejecución. Cada configuración de ejecución puede iniciar una aplicación. El cuadro de diálogo Ejecutar configuración se puede invocar seleccionando el elemento de menú Ejecutar configuraciones en el menú Ejecutar.

Para crear una configuración de ejecución para una aplicación Java, seleccione Aplicación Java de la lista del lado izquierdo y haga clic en el botón Nuevo. En el cuadro de diálogo que aparece en la pestaña principal, especifique:
- Un nombre para la configuración de ejecución.
- El nombre de un Proyecto.
- El nombre de la clase principal.
En la pestaña de argumentos, especifique:
- Cero o más argumentos de programa.
- Cero o más argumentos de máquina virtual.

La pestaña Comunes proporciona opciones common, como la capacidad de asignar una consola para entrada y salida estándar.

Para guardar la configuración de ejecución, haga clic en el botón Aplicar y para iniciar la aplicación, haga clic en el botón Ejecutar.
Eclipse – Programa en ejecución
Ejecutando un programa Java
La forma más rápida de ejecutar un programa Java es mediante la vista Explorador de paquetes.
En la vista Explorador de paquetes:
- Haga clic derecho en la clase java que contiene el método principal.
- Seleccione Ejecutar como → Aplicación Java.
La misma acción se puede realizar usando la vista Explorador de paquetes seleccionando la clase que contiene el método principal y haciendo clic en Alt + Shift + X, J.
Cualquiera de las acciones mencionadas anteriormente crea una nueva configuración de ejecución y la utiliza para iniciar la aplicación Java.
Si ya se ha creado una configuración de ejecución, puede usarla para iniciar la aplicación Java seleccionando Ejecutar configuraciones en el menú Ejecutar, haciendo clic en el nombre de la configuración de ejecución y luego haciendo clic en el botón Ejecutar.

El elemento Ejecutar del menú Ejecutar se puede utilizar para reiniciar la aplicación Java que se inició anteriormente.

La tecla de acceso directo para iniciar la aplicación Java iniciada anteriormente es Ctrl + F11.
Eclipse: crear archivos Jar
Abrir el asistente de archivos Jar
El asistente de archivos Jar se puede utilizar para exportar el contenido de un proyecto a un archivo jar. Para abrir el asistente de archivos Jar:
- En el Explorador de paquetes, seleccione los elementos que desea exportar. Si desea exportar todas las clases y recursos del proyecto, simplemente seleccione el proyecto.
- Haga clic en el menú Archivo y seleccione Exportar .
- En el cuadro de texto de filtro de la primera página del asistente de exportación, escriba JAR .

- En la categoría Java, seleccione el archivo JAR .
- Haga clic en Siguiente .
Usando el asistente de archivos Jar
En la página de especificación del archivo JAR:
- Ingrese el nombre del archivo JAR y la carpeta.
- El valor predeterminado es exportar solo las clases. Para exportar también el código fuente, haga clic en la casilla de verificación Exportar archivos fuente y recursos de Java .

- Haga clic en Siguiente para cambiar las opciones de empaquetado del JAR.
- Haga clic en Siguiente para cambiar la especificación del manifiesto JAR.
- Haga clic en Finalizar .
Eclipse – Cerrar proyecto
¿Por qué cerrar un proyecto?
Un espacio de trabajo de eclipse puede contener cualquier número de proyectos. Un proyecto puede estar en estado abierto o cerrado.
Proyectos abiertos –
- Consume memoria.
- Tome tiempo de compilación, especialmente cuando se utiliza Limpiar todos los proyectos (Proyecto → Limpiar todos los proyectos) con la opción Iniciar una compilación inmediatamente .

¿Cómo cerrar un proyecto?
Si un proyecto no está en desarrollo activo, se puede cerrar. Para cerrar un proyecto, desde Proyecto seleccione el elemento de menú Cerrar proyecto.

Proyecto cerrado en el Explorador de paquetes
Un proyecto cerrado es visible en la vista Explorador de paquetes, pero su contenido no se puede editar utilizando la interfaz de usuario de Eclipse. Además, un proyecto abierto no puede depender de un proyecto cerrado. La vista Explorador de paquetes utiliza un icono diferente para representar un proyecto cerrado.

Eclipse – Reabrir proyecto
Reabrir un proyecto cerrado
Para reabrir un proyecto cerrado, en la vista Explorador de paquetes, seleccione el proyecto cerrado y haga clic en el menú Proyecto y seleccione Abrir proyecto.

Una vez que el proyecto está abierto, su contenido se puede editar utilizando la interfaz de usuario de Eclipse.
Eclipse – Proyecto de construcción
Construyendo un proyecto Java
Un proyecto puede tener cero o más constructores asociados. Un proyecto java está asociado con un constructor java. Para ver los constructores asociados con un proyecto:
- En la vista Explorador de paquetes, haga clic derecho en el proyecto y seleccione Propiedades.
- En el árbol del lado izquierdo, haga clic en Constructores.

Es el constructor de Java lo que distingue un proyecto Java de otros tipos de proyectos. Al hacer clic en el botón Nuevo, puede asociar el generador Ant con un proyecto java. El constructor de Java es responsable de compilar el código fuente de Java y generar clases.
El constructor de Java recibe notificaciones de los cambios en los recursos de un espacio de trabajo y puede compilar automáticamente el código de Java. Para deshabilitar la compilación automática, deseleccione la opción Construir automáticamente en el menú Proyecto.

Si la compilación automática está deshabilitada, puede crear explícitamente un proyecto seleccionando el elemento de menú Generar proyecto en el menú Proyecto. El elemento de menú Generar proyecto está deshabilitado si se selecciona el elemento de menú Generar automáticamente.
Eclipse: configuración de depuración
Creación y uso de una configuración de depuración
Una configuración de depuración de eclipse es similar a una configuración de ejecución, pero se utiliza para iniciar una aplicación en el modo de depuración. Debido a que la aplicación se inicia en el modo de depuración, se solicita a los usuarios que cambien a la perspectiva de depuración. La perspectiva de depuración ofrece una serie de vistas que son adecuadas para depurar aplicaciones.
El cuadro de diálogo Configuración de depuración se puede invocar seleccionando el elemento de menú Configuraciones de depuración en el menú Ejecutar.

Para crear una configuración de depuración para una aplicación Java, seleccione Aplicación Java de la lista del lado izquierdo y haga clic en el botón Nuevo. En el cuadro de diálogo que aparece en la pestaña principal, especifique:
- Un nombre para la configuración de depuración.
- El nombre de un Proyecto.
- El nombre de una clase principal.
En la pestaña de argumentos, especifique:
- Cero o más argumentos de programa.
- Cero o más argumentos de máquina virtual.

Para guardar la configuración de ejecución, haga clic en el botón Aplicar y para iniciar la aplicación en el modo de depuración, haga clic en el botón Depurar.
Eclipse – Programa de depuración
Depurar un programa Java
La forma más rápida de depurar un programa Java es utilizar la vista Explorador de paquetes. En la vista Explorador de paquetes:
- Haga clic derecho en la clase java que contiene el método principal.
- Seleccione Depurar como → Aplicación Java.
La misma acción se puede realizar usando el Explorador de paquetes seleccionando la clase que contiene el método principal y haciendo clic en Alt + Shift + D, J.
Cualquiera de las acciones mencionadas anteriormente crea una nueva configuración de depuración y la utiliza para iniciar la aplicación Java.
Si ya se ha creado una configuración de depuración, puede usarla para iniciar la aplicación Java seleccionando Configuraciones de depuración en el menú Ejecutar, haciendo clic en el nombre de la configuración de depuración y luego haciendo clic en el botón Depurar.
El elemento del menú Depurar en el menú Ejecutar se puede utilizar para reiniciar la aplicación Java que se inició previamente en el modo de depuración.

La tecla de acceso directo para iniciar la aplicación Java iniciada anteriormente en el modo de depuración es F11. Cuando se inicia un programa Java en modo de depuración, se solicita a los usuarios que cambien a la perspectiva de depuración. La perspectiva de depuración ofrece vistas adicionales que se pueden utilizar para solucionar problemas de una aplicación.
El editor de Java
El editor de Java permite a los usuarios colocar puntos de interrupción en el código de Java. Para establecer un punto de interrupción, en el área del editor, haga clic derecho en la barra de marcador y seleccione Alternar punto de interrupción.
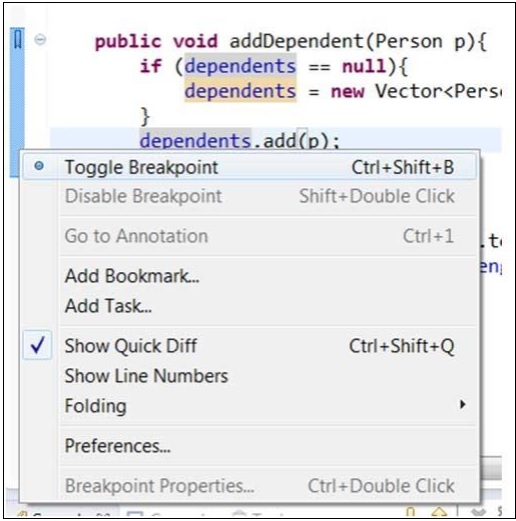
Los puntos de interrupción se muestran en la barra de marcadores. También son visibles en la Vista de puntos de interrupción.
Cuando la ejecución del código llega a un punto de interrupción, la JVM suspende la ejecución del programa. En este punto, puede inspeccionar la memoria y ejecutar el programa de forma controlada.
Cuando se pausa la ejecución de un programa, la vista de depuración se puede utilizar para inspeccionar la pila de llamadas.

La vista de variables se puede utilizar para inspeccionar el valor de las variables.

El menú Ejecutar tiene elementos de menú que le permiten reanudar la ejecución, pasar por encima de una línea de código, ingresar a una función, etc.
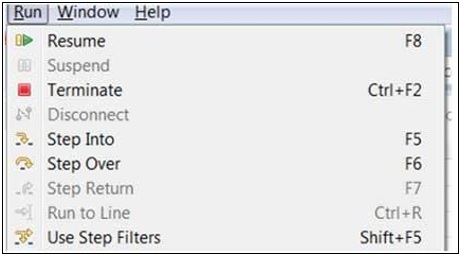
La imagen de arriba muestra las teclas de acceso directo asociadas con acciones como Reanudar, Entrar y Pasar, etc.
En el próximo capitulo veremos como instalar java y eclipse en Linux y continuaremos configurando Eclipse en ambas plataformas.
No te detengas, sigue avanzando
Aquí tienes un propósito para este 2024 que debes considerar seriamente: si has querido mejorar tus habilidades en hacking, Ciberseguridad y programación ahora es definitivamente el momento de dar el siguiente paso. ¡Desarrolla tus habilidades aprovechando nuestros cursos a un precio increíble y avanza en tu carrera!
Universidad Hacking. Todo en Ciberseguridad. Curso Completo
Aprende Hacking Ético y Ciberseguridad sin necesitar conocimientos Previos. Practica Hacking Ético y Ciberseguridad aquí
Calificación: 4,6 de 5 (2.877 calificaciones) 15.284 estudiantes Creado por Alvaro Chirou • 1.800.000+ Enrollments Worldwide
Lo que aprenderás
- Aprende Seguridad informática
- Te enseñare Hacking Ético
- Veremos Ciberseguridad
- La base principal del Hacking, Redes
- Programación (Python) Necesitaras saber Python para, Hacking con Python
- Te enseñare Análisis de Malware, además haremos laboratorios, practicas y ejecutaremos Malware para que veas su comportamiento.
- Te enseñare a reforzar tu Privacidad y Anonimato
- Aprenderás una de las herramientas mas populares por excelencia en el mundo del Hacking, Metasploit
- Es importante que aprendas Seguridad informática Mobile ya que usamos nuestro celular como una PC
- Veremos también el top 10 de Owasp Web
- Veremos también el top 10 de Owasp mobile
- Veremos también el top 10 de Owasp API
- Ante la demanda del mercado, te enseñare Seguridad informática para empresas
- Veras también la suit de herramientas de seguridad informática en un sistema operativo, Kali Linux
- Herramientas de hacking para el celular en Termux
- Seguridad informática en WordPress
- Análisis de trafico en Wireshark
El Hacking Ético y Ciberseguridad es Transversal a todo lo que sea Tecnología.
¿Esto que significa?
Que hoy más que nunca, se necesitan personas capacitadas en este rubro para trabajar.
Por esa razón cree esta formación profesional para compartirte mis conocimientos y experiencia en la materia y puedas iniciar en este mundo del Hacking Ético y Ciberseguridad.
Te voy a estar acompañando en el proceso de aprendizaje, donde si estas empezando desde 0, sin conocimientos previos, no es un impedimento ya que iniciaremos como si no supieras nada de la materia.
Y si sos una persona con conocimientos, podrás iniciar directamente en el nivel más avanzado o en el que tu elijas.
Como en todos mis cursos en udemy, tendrás muchísima practica para que materialices lo que vas aprendiendo.
Aprende con nuestros más de 100 cursos que tenemos disponibles para vos
¿Te gustaría enterarte de cuando lanzamos descuentos y nuevos cursos?

Sobre los autores
Álvaro Chirou
Yo soy Álvaro Chirou, tengo más de 20 Años de experiencia trabajando en Tecnología, eh dado disertaciones en eventos internacionales como OWASP, tengo más de 1.800.000 estudiantes en Udemy y 100 formaciones profesionales impartidas en la misma. Puedes serguirme en mis redes:
Laprovittera Carlos
Soy Laprovittera Carlos. Con más de 20 años de experiencia en IT brindo Educación y Consultoría en Seguridad de la Información para profesionales, bancos y empresas. Puedes saber más de mi y de mis servicios en mi sitio web: laprovittera.com y seguirme en mis redes:
¿Quieres iniciarte en hacking y ciberseguridad pero no sabes por dónde empezar? Inicia leyendo nuestra guia gratuita: https://achirou.com/como-iniciarse-en-ciberseguridad-y-hacking-en-2024/ que te lleva de 0 a 100. Desde los fundamentos más básicos, pasando por cursos, recursos y certificaciones hasta cómo obtener tu primer empleo.
